VPN split tunneling is a method controls which Windows applications, processes, or IP addresses can use a WireGuard VPN tunnel. Using this method let you enjoy your home network as is while certain apps only uses the VPN tunnel. To use VPN split tunneling method, apply the following steps:
A- Login to your account and select your VPN service
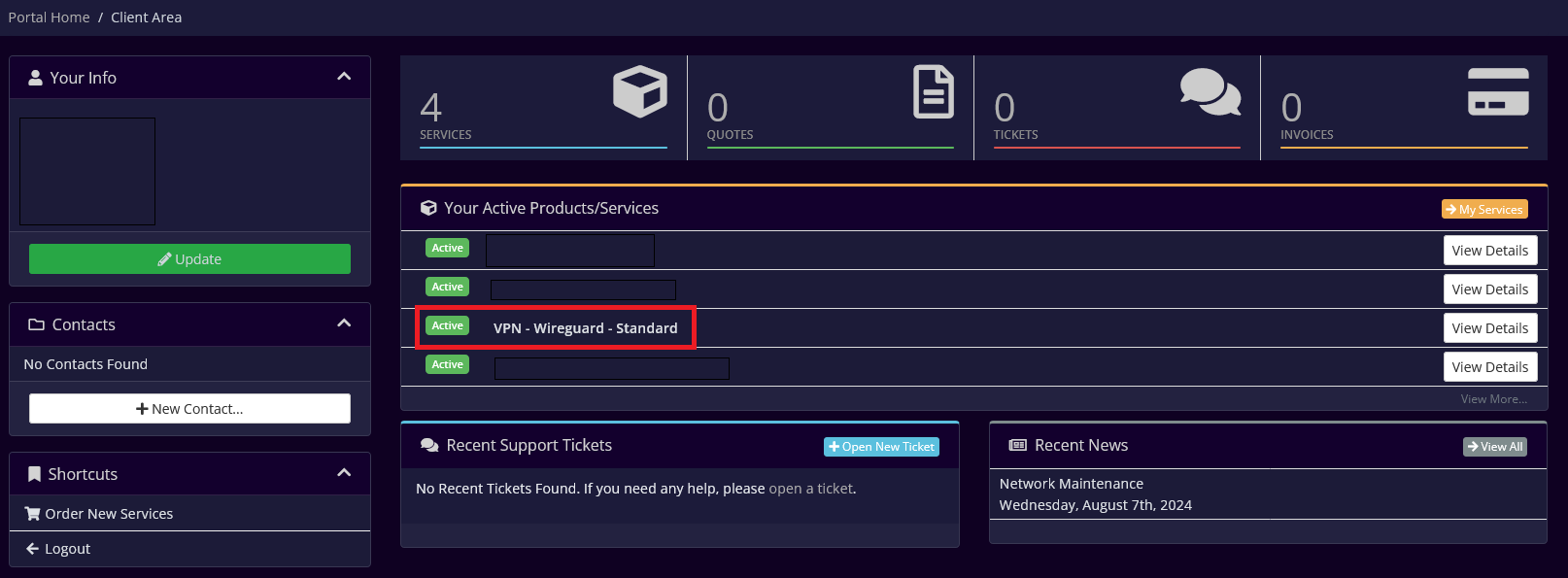
B- Click on "Download VPN client"
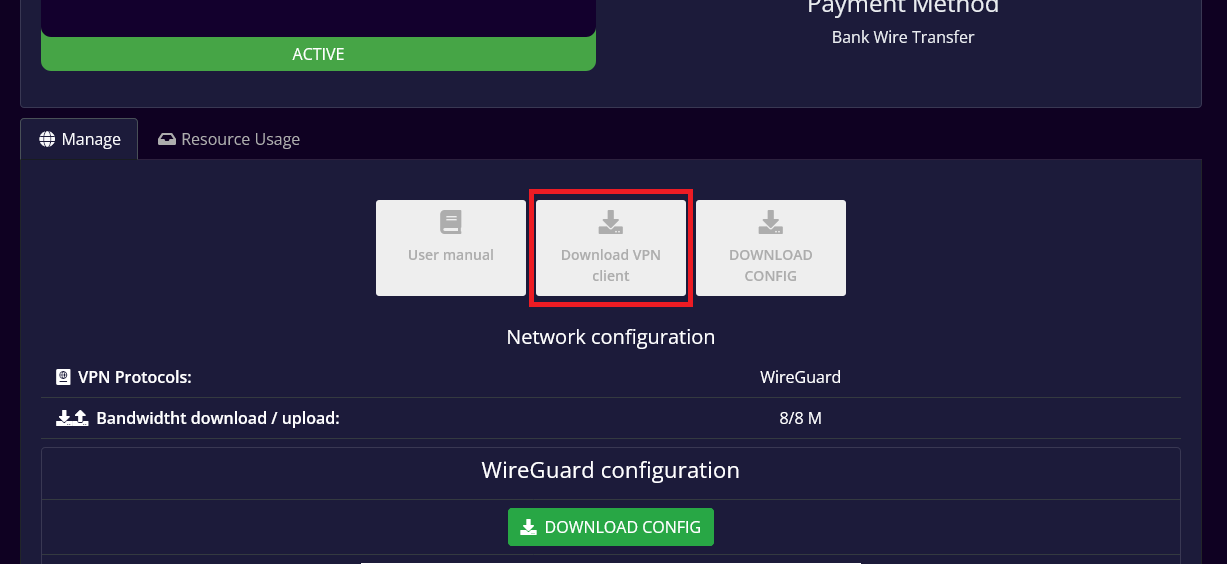
C- Download the Tool "Windows - Wireguard Split Tunneling Client"
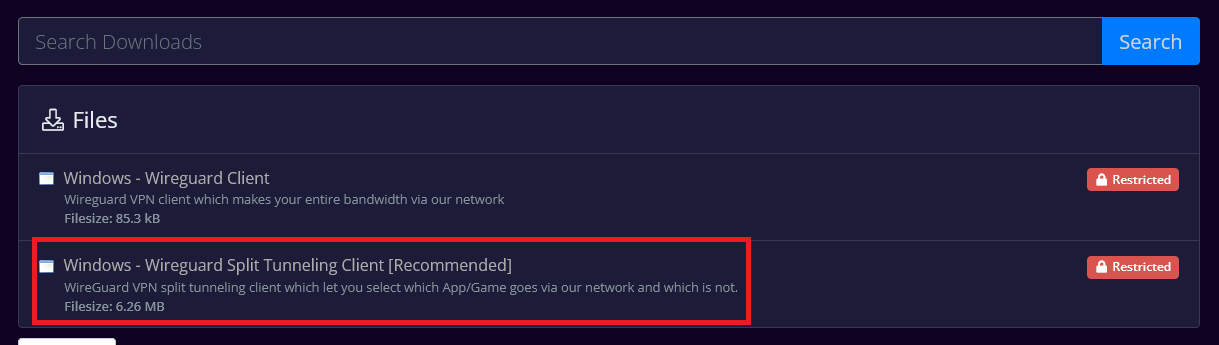
D- Download and complete the installation Process.
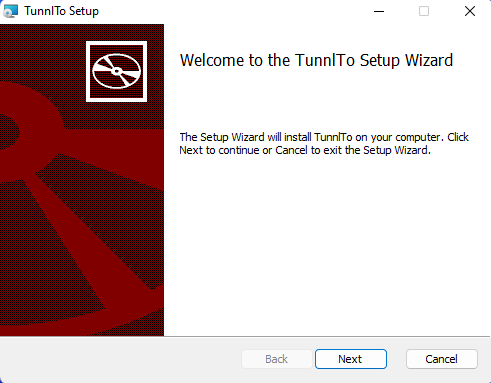
E- Setup Wiresock which is bundled with the tool
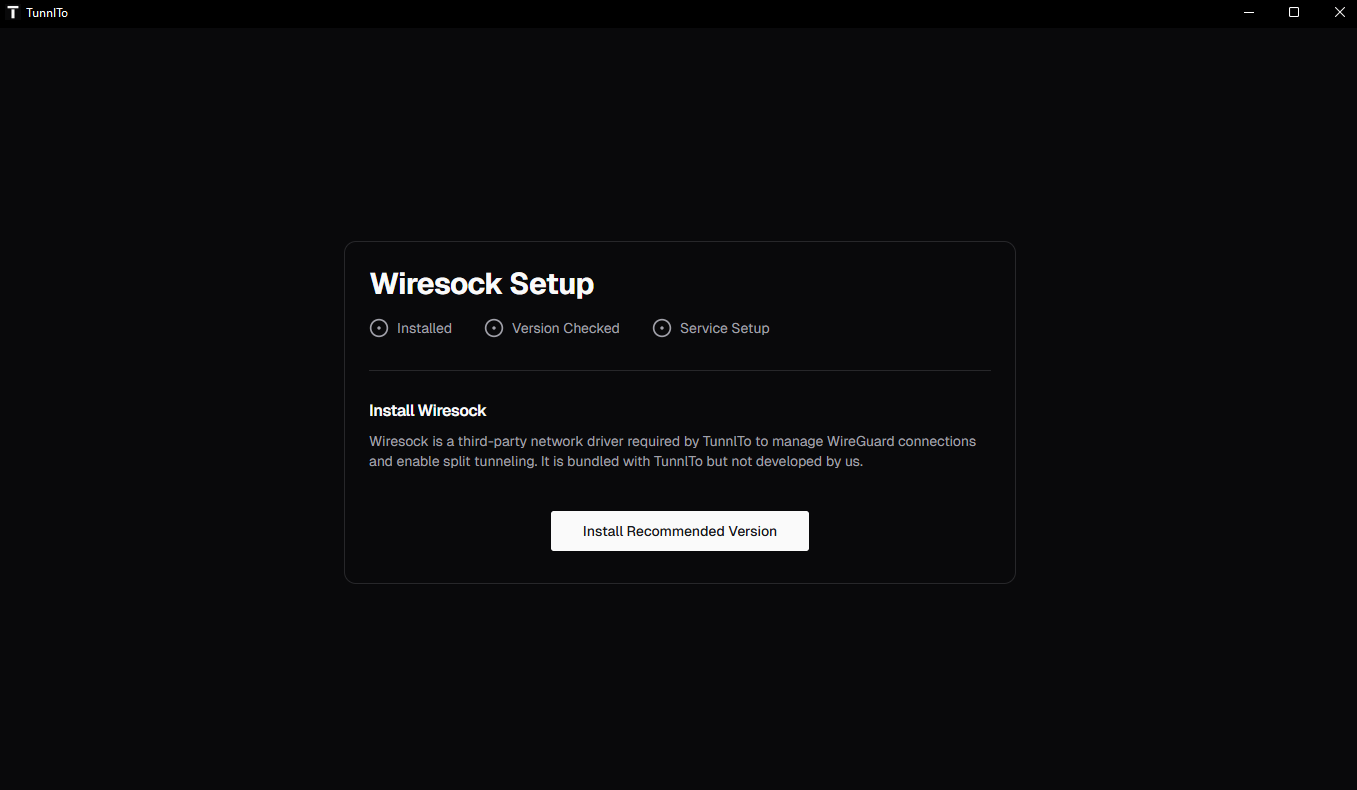
F- Once Completed, Run the tool and "Create Tunnel"
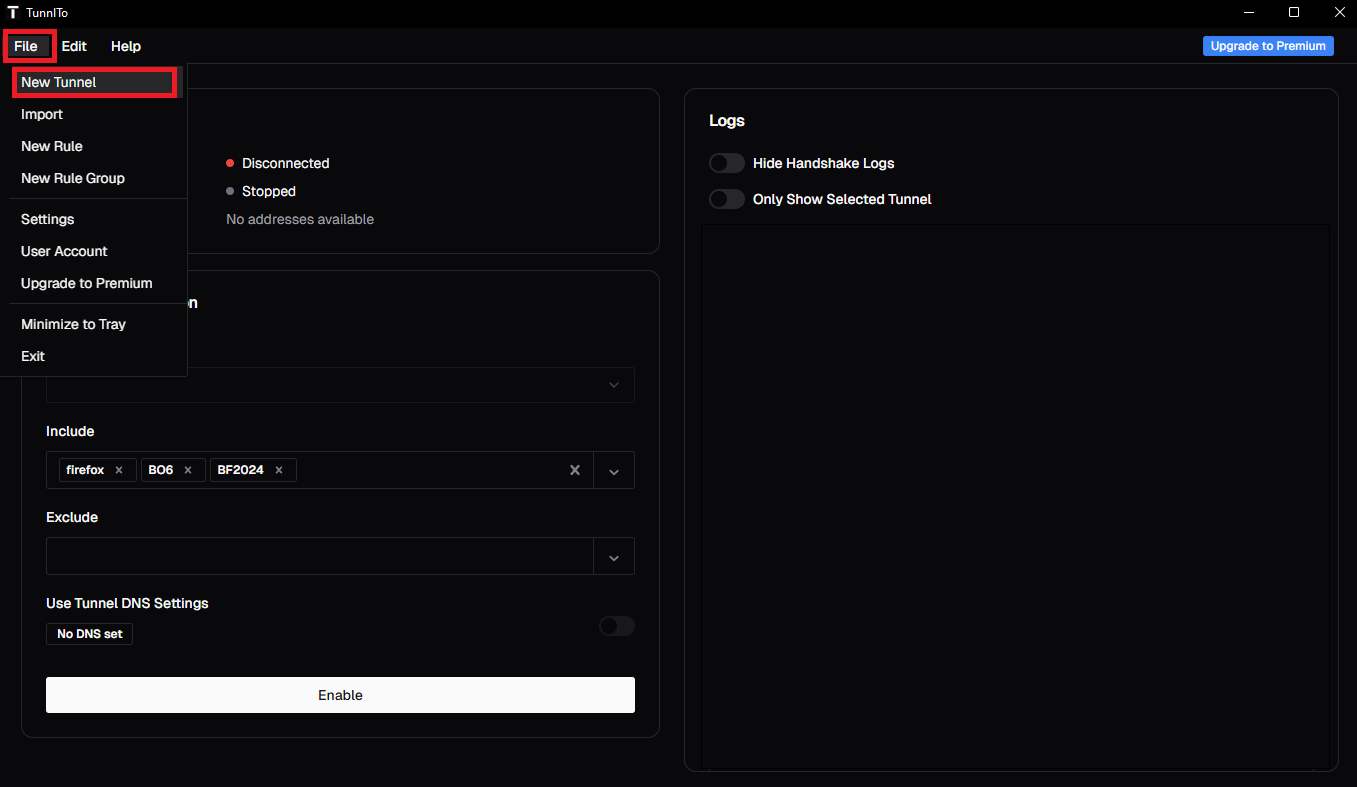
G- Name the Tunnel "Ex. POT VPN"
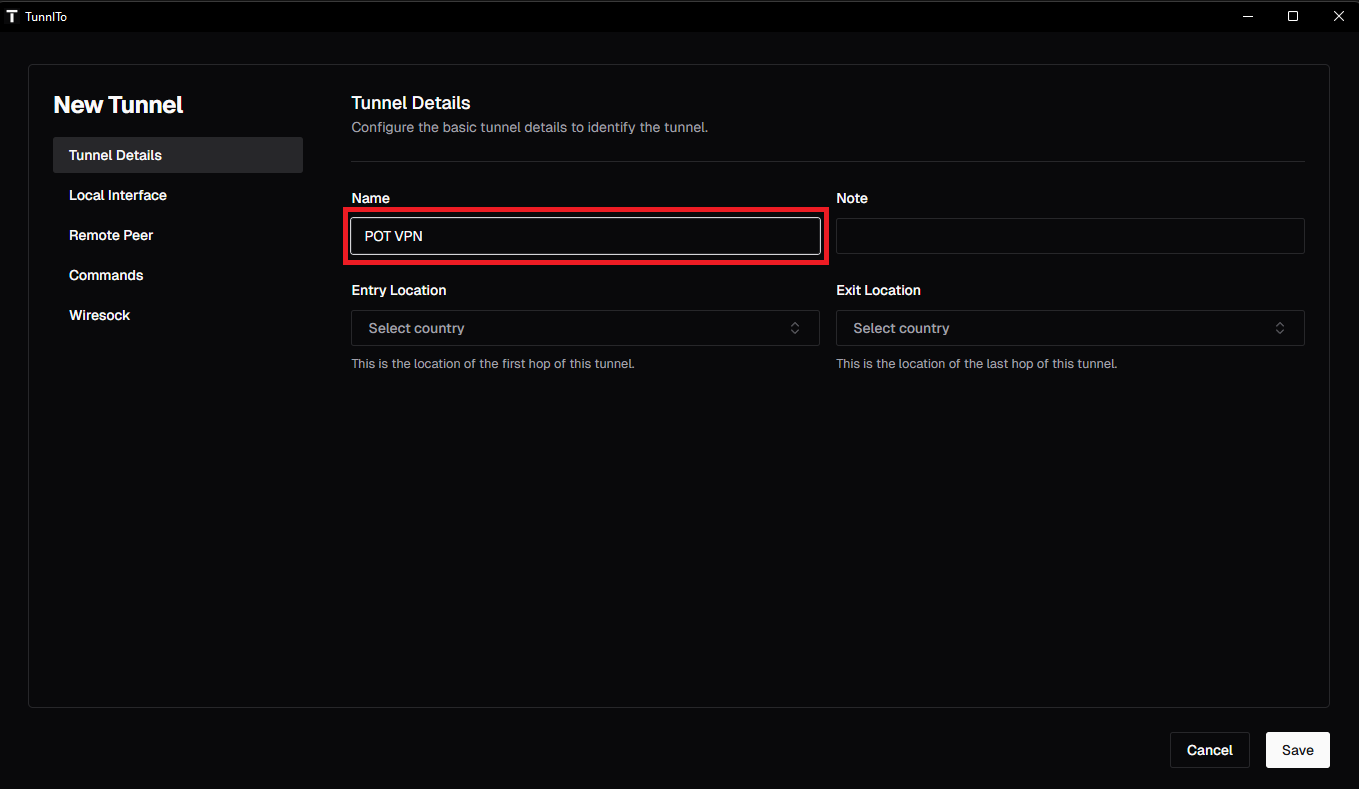
H- Back to your VPN service in your account as you will find all the remaining info you need to copy/paste from there
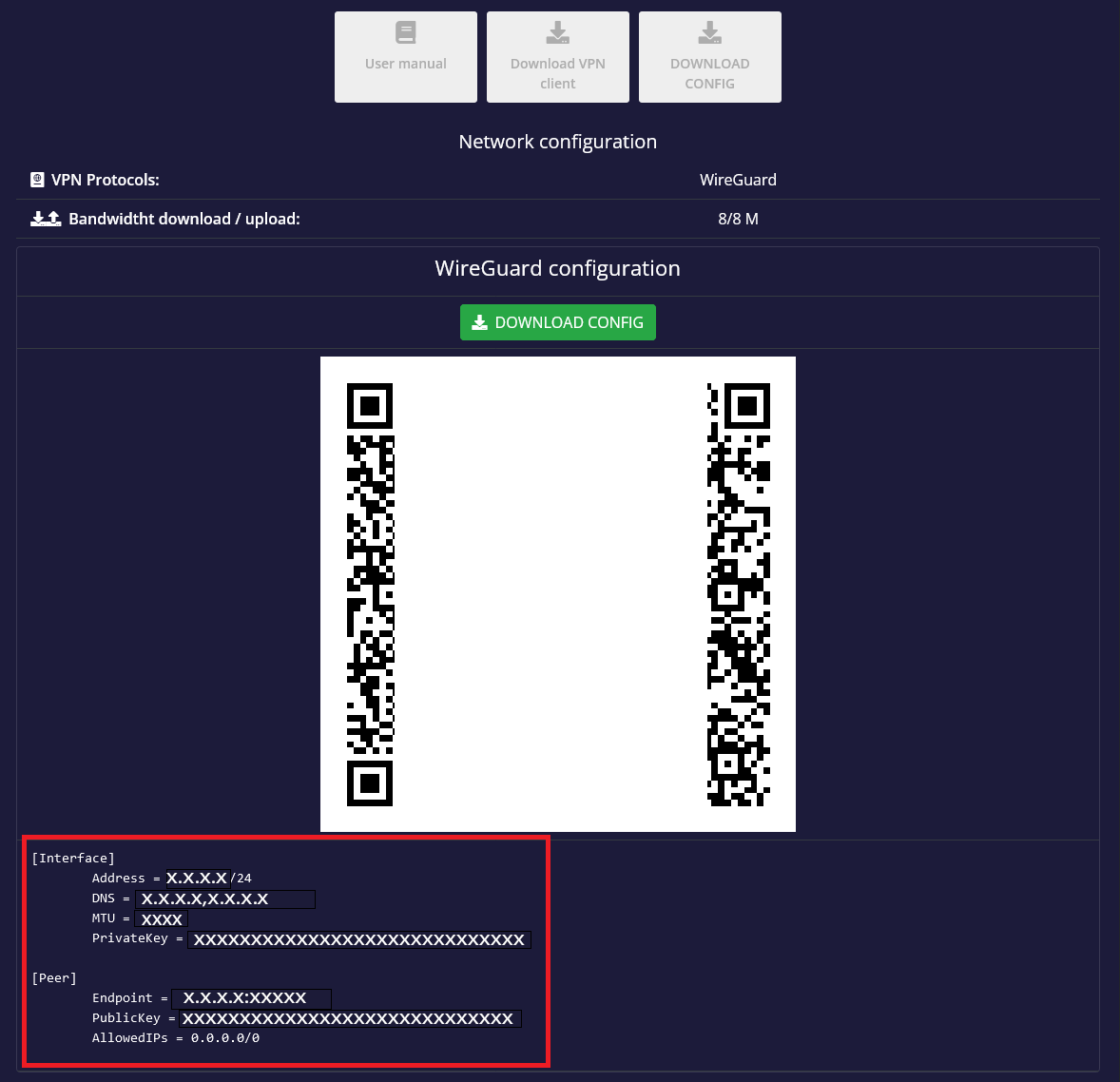
I- [Interface] info to [Local Interface]. Copy/paste the following info from VPN service info in step 7:
1: Address = IPv4
2: DNS = DNS
3: MTU = MTU (For gaming set it to "1384" for best latency)
4: PrivateKey = Private Key

Local Interface
- Navigate to the gool and Copy / Paste each field all credentials to in the "Local Interface" located in the side menu and click add in the field which has "Add" Button
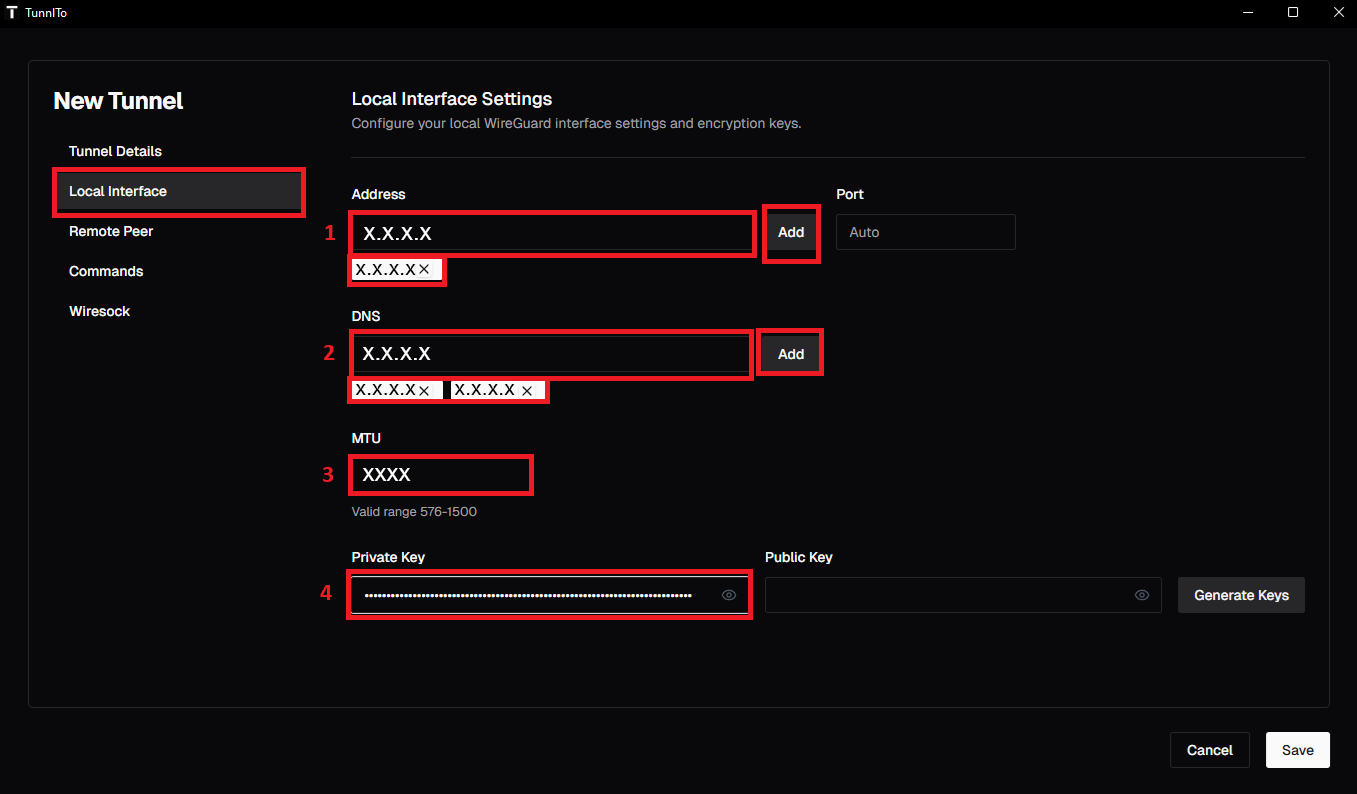
Remote Peer
I- [Peer] info to [Remote Peer]. Copy/paste the following info from VPN service info in step 7:
1: Endpoint = Endpoint Address
2: Port = Port
3: PublicKey = Public Key
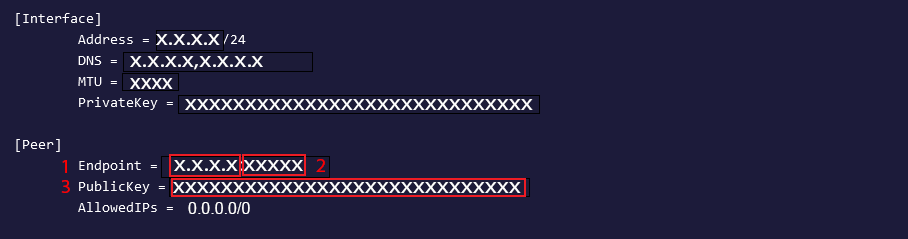
- Navigate to the tool and Copy / Paste all credentials to in the "Remote Peer " located in the side menu and Save the settings once done
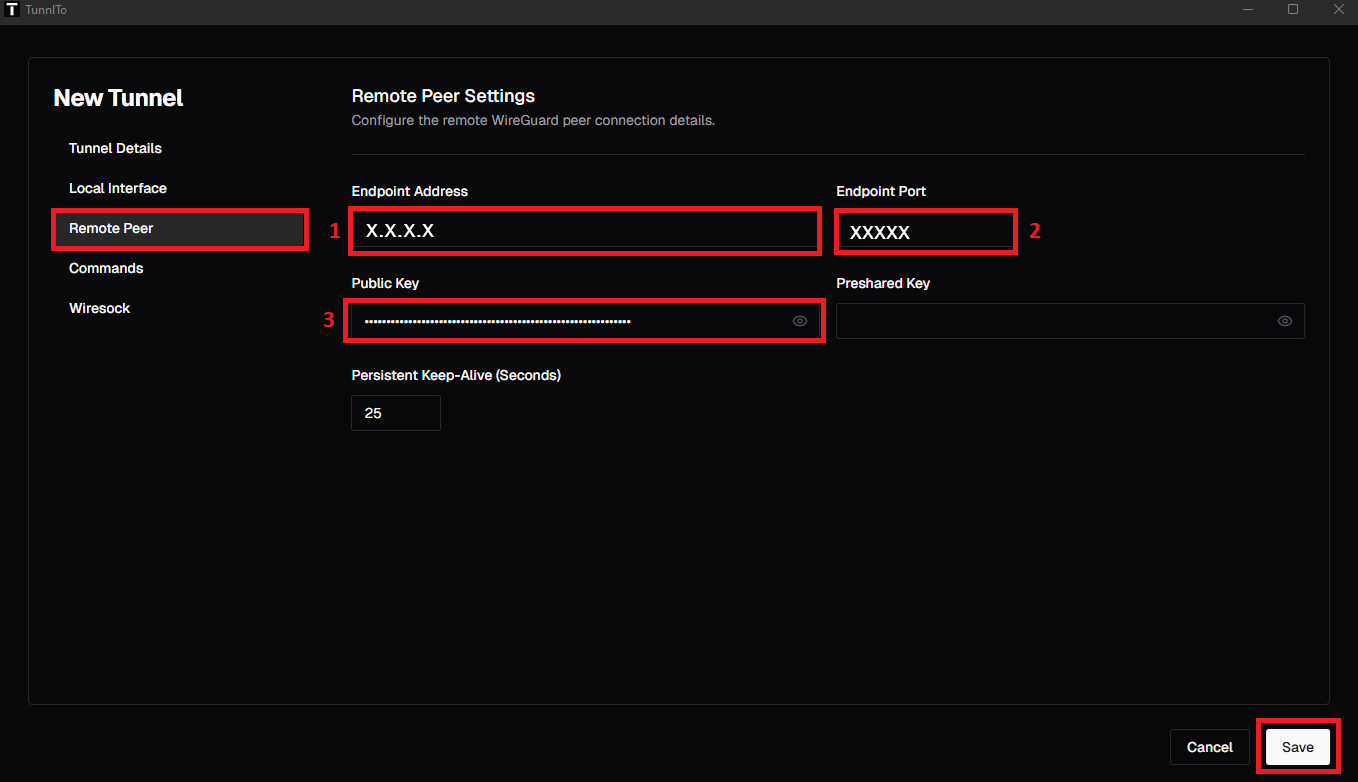
J- The Split channel VPN is ready to use. Click on "Enable" button to Activate VPN Service
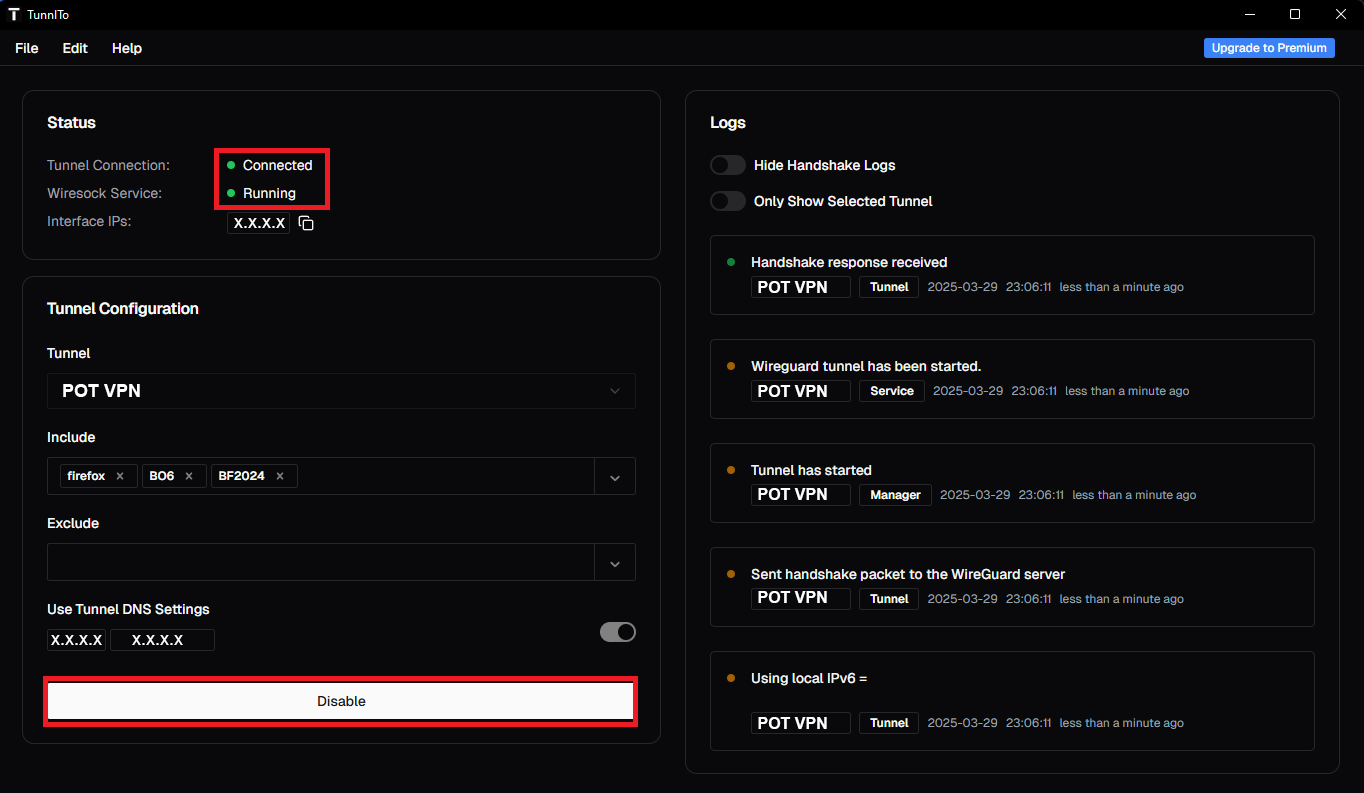
Allow Apps
In this section, we will explain the magic of split tunneling as you are able to set any app/game/software in your PC wither to use or not to use the VPN tunnel
The list of applications that can use the tunnel.
- If left blank, all applications will be allowed.
- Use a comma to separate multiple applications.
Options
- Use the full path to the executable
- List the process name without the .exe extension
- List the process name with the .exe extension
Use Cases
Privacy Examples
- Route only FireFox through a privacy VPN
- Route a specific IP address range through a privacy VPN
- Route all traffic through a privacy VPN except a local IP address range
Work Examples
- Route Slack and Microsoft Office through a work VPN
- Stop a browser from routing through a work VPN
Games Examples
- Route a game through a gaming VPN
- Stop a game from routing through a privacy VPN
- Route all games within the Steam folder through a VPN
- Route all traffic through a VPN except applications within a folder
Note: you can add as much games and/or apps as you want by typing the filename with or without extension as explained above

