Many consoles such as Playstation, Xbox and others doesnt support VPN feature or it contains some complications to apply it. In order to let your console or other devices to use the VPN, a good trick is to apply the VPN in the router it self and all the devices connected will be using the VPN by default.
Requirement
- Asus Router
- WireGuard® is only supported on the firmware version later than 3.0.0.4.388.23000.
Please follow the steps below to set up your router.
1. Open a web browser and navigate to Web GUI (your router LAN IP or router URL http://www.asusrouter.com)
2. Enter your login username and password on the login page and then click [Sign In].
3. Go to [VPN] > Find [VPN Fusion] and click “Add profile”

4.Click the “Upload Config” button to upload the configuration file from WireGuard® server.
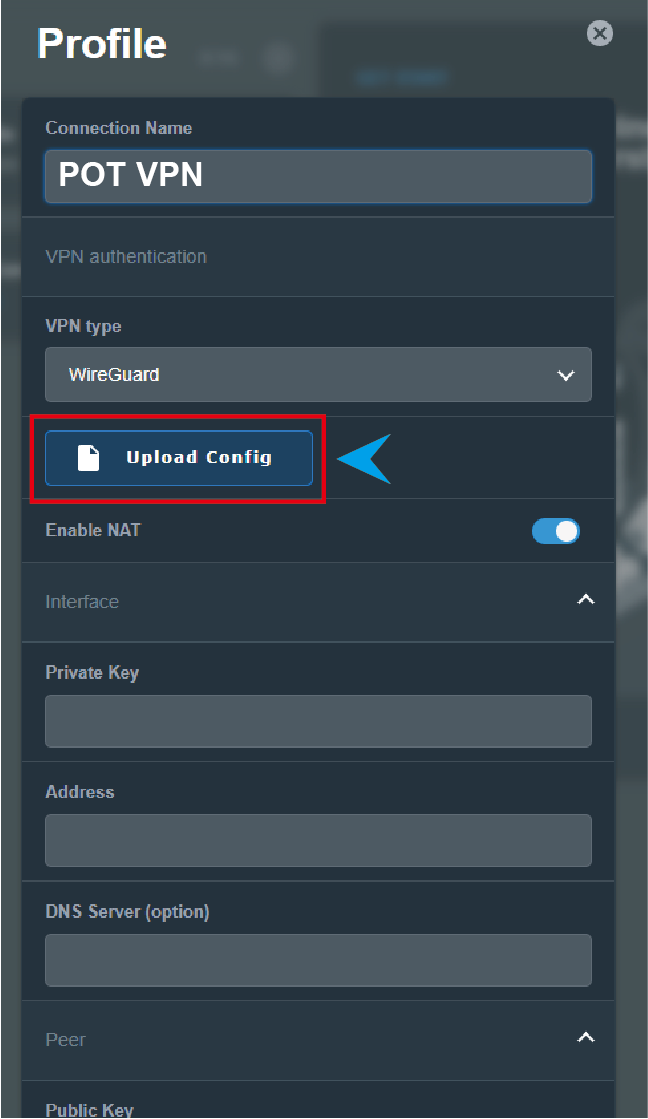
5. Check: How to Download the "Config File" to be imported in the "Upload Config" in Router at the END of this section THEN continue
6. Scroll down and click the Device icon to assign the end devices you would like to use with this VPN client profile.
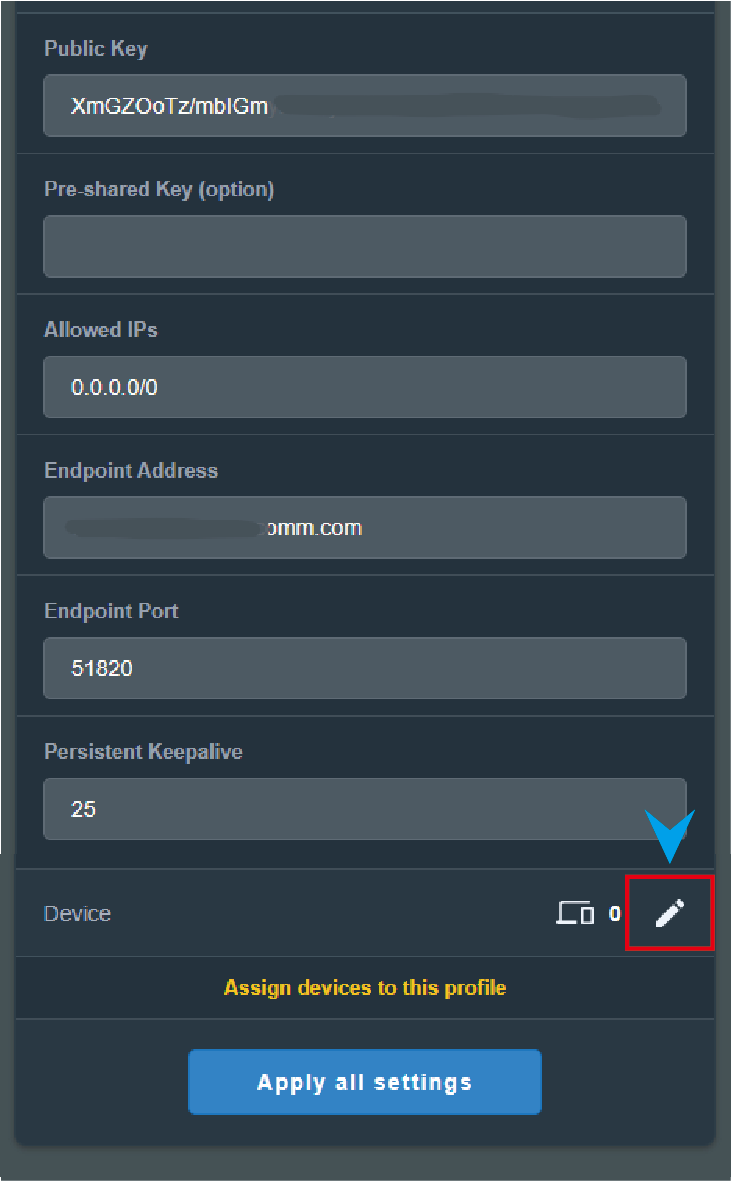
7. Make sure to enable the devices before clicking the Apply all settings button.

8. Click the VPN client profile to enable the VPN connection.
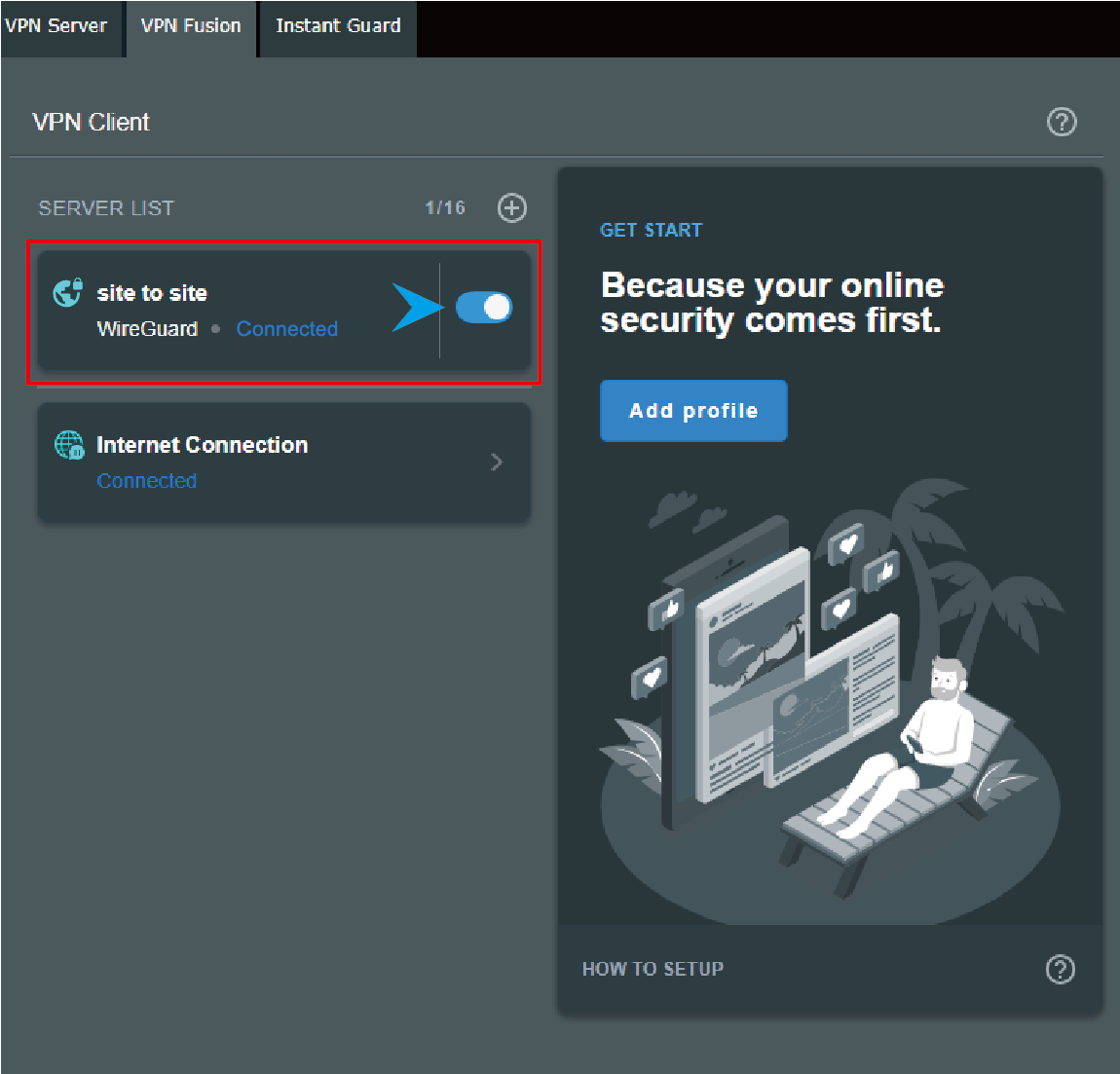
Note: You can simply disable WireGuard® client profile to disconnect the VPN client or tap ![]() to delete the profile.
to delete the profile.
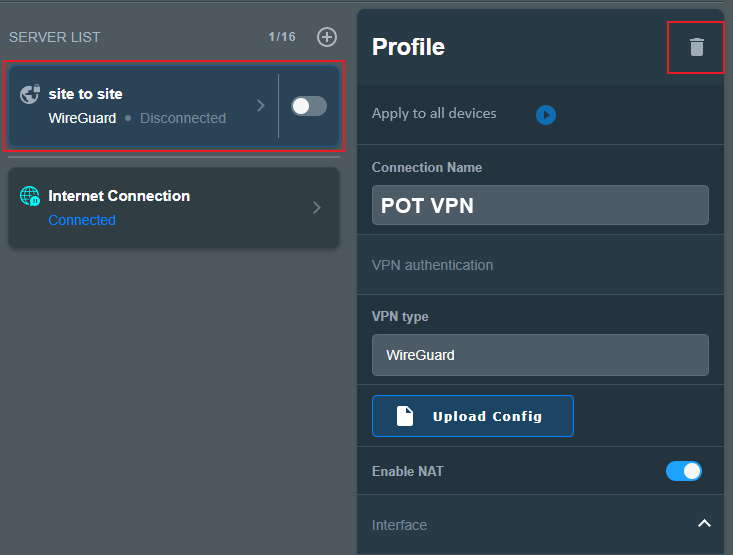
How to Download the "Config File" to be imported in the "Upload Config" in Router
1. Navigate to your account in our website Here and click on your service

2. Click on "Download Conifg"
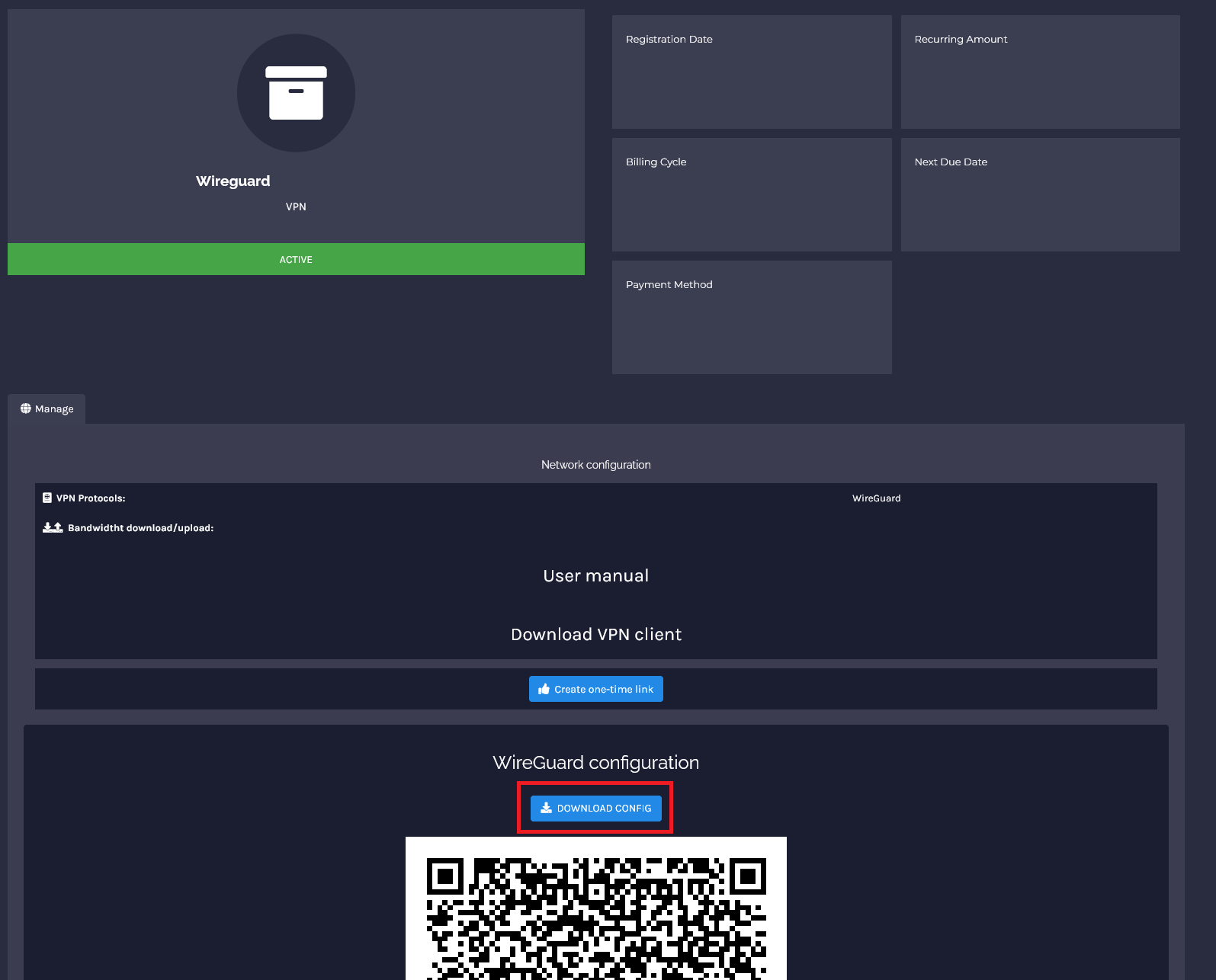
3. Upload the config file as shown in Step 4 in the router settings section

4. Continue the steps described in router vpn settings

