We allow RDP access to our network for windows servers (VPS) using standard windows port (TCP 3389). In some cases, there are countries which blocks RDP for security reasons. To solve this matter, a simple trick is to change RDP port to something else rather than (TCP 3389) by applying the following steps:
1. Start the registry editor. (Type regedit in the Search box.)
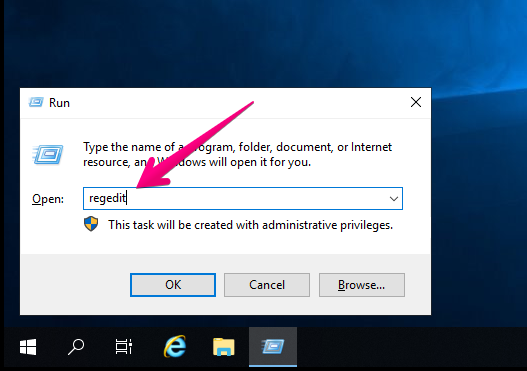
2. Navigate to the following registry subkey: HKEY_LOCAL_MACHINE\System\CurrentControlSet\Control\Terminal Server\WinStations\RDP-Tcp
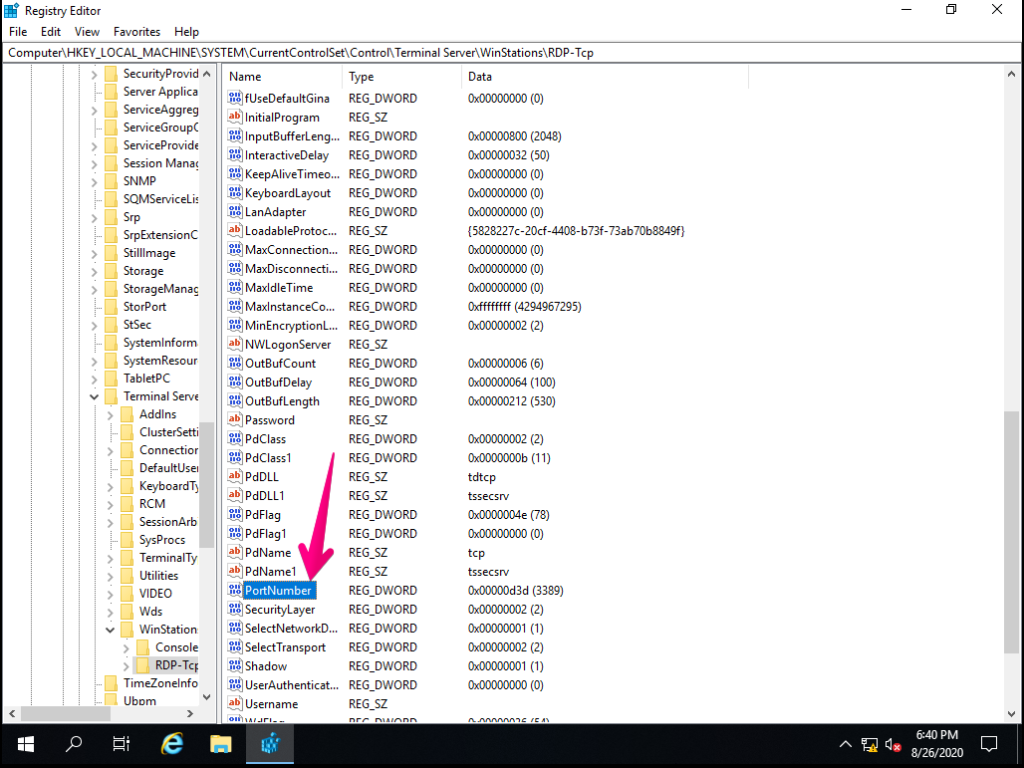
3. Find PortNumber
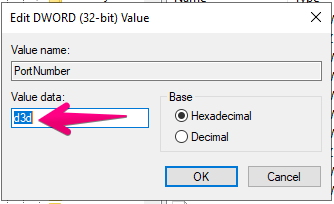
4. Click Edit > Modify, and then click Decimal Then change Type the new port number, and then click OK. (Ex 3390)

6. Close the registry editor.
Thats not it, windows firewall is enabled by default so we need to create a new rule to allow inbound connection for the new RDP port using the following steps:
- Type "wf.msc" in the Search box
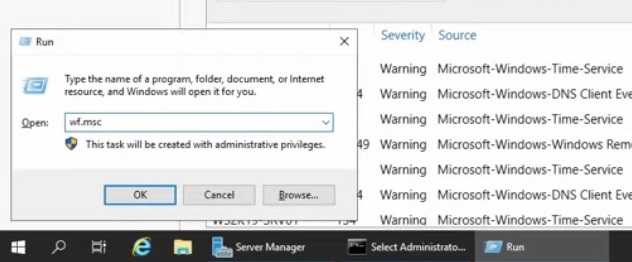
2. Cick on Inbound Rule in the firewall management console
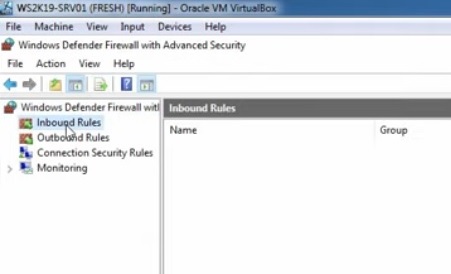
3.Create New rule by right click on Inbound Rule
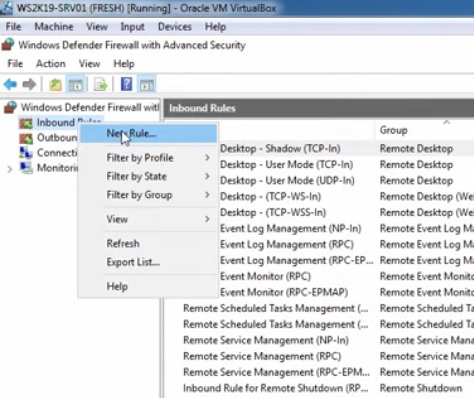
4. Select Port from the list and click Next
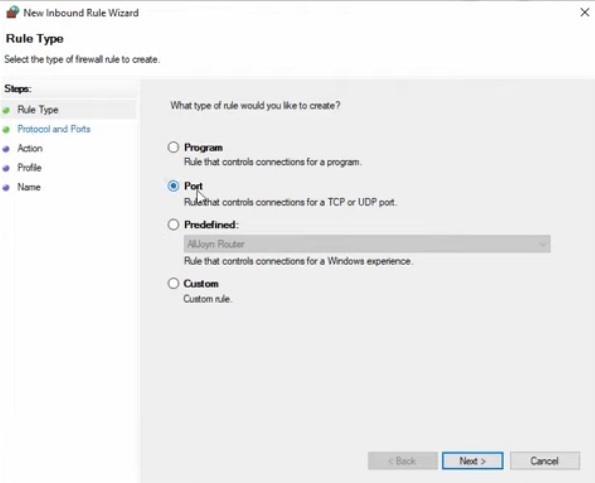
5. Select "TCP" then "Specific Local Ports" Enter the New Port Number which we configured in Regedit (Our Ex were 3390) and click
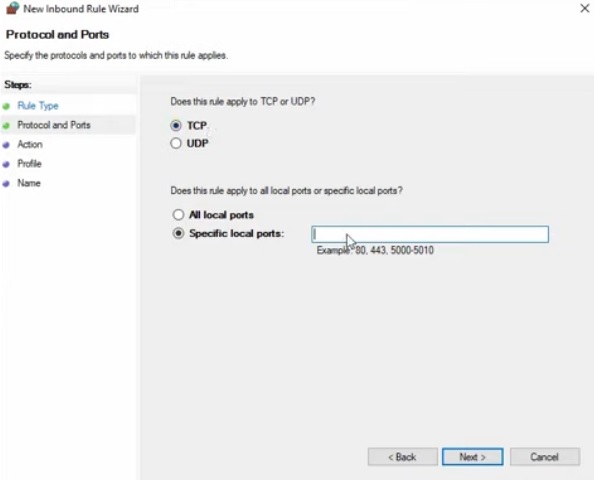
6. Select "Allow the connection"
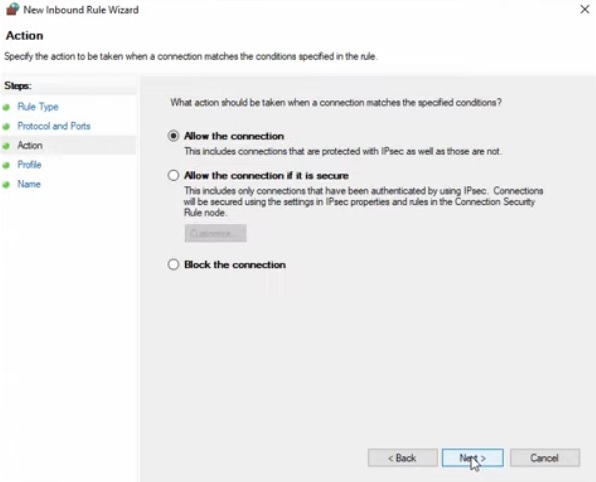
7. Select which profile you want to apply the new rule to (Default is All). Recommended: keep all selected. Click Next
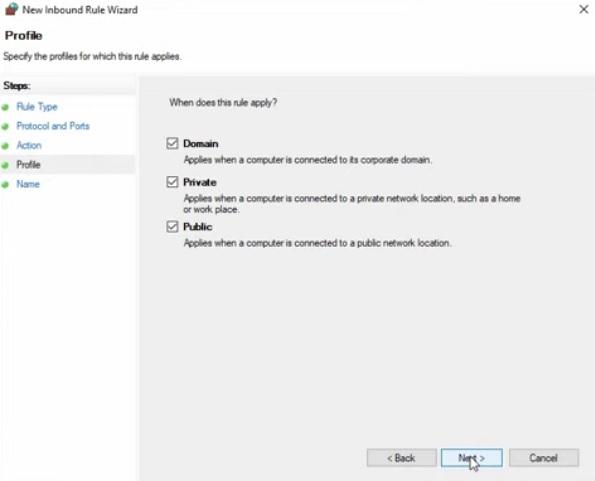
8. Name the new firewall rule. Ex. "Custom RDP Port (TCP 3390)" then Click Finish.
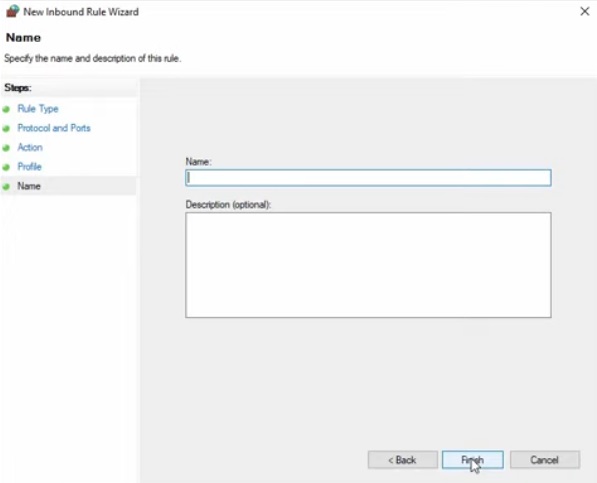
Optional Step: In additon and since you are not using the default RDP rules, its highly recommended to disable them by selecting the default rule, right click and Disable Rule
Default RDP rules:
- Remote Desktop - Shadow (TCP-In)
- Remote Desktop - User Mode (TCP-In)
- Remote Desktop - User Mode (RDP-In)
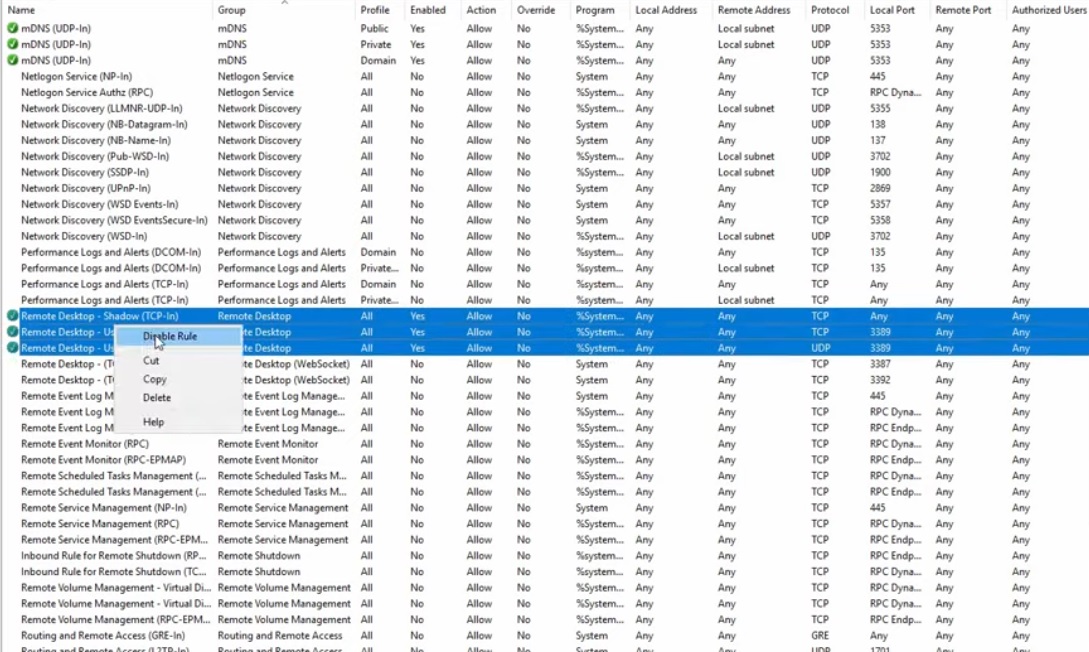
9. Your done, Restart your server to apply the new changes.
10. Access the rdp with the new port assigned by adding :3390 after your server IP (Ex. 192.168.30.128:3390)
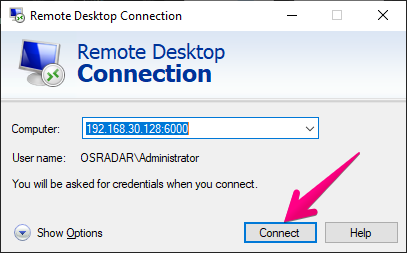
Your good to go.

